Remove chromatic aberration with these easy steps using photoshop
A simple photoshop tutorial to remove color fringing from photos

Chromatic aberration or color fringing is often a nightmare for photographers. It is seen as a purple or green or cyan fringe around the edges of the photographs where there is strong backlight or high contrast region. It occurs when light breaks up into its primary components, thus, leaving aberrant colors in these high contrast regions. It is an inherent problem with some lenses and camera. There are plenty of techniques available to remove chromatic aberration such as lens correction tool in Photoshop or Lightroom, plugins etc. However, those techniques hardly work on most photographs.
Here is an example of color fringing/chromatic aberration
Steps to remove Chromatic Aberration
Here, I am giving you a step by step Photoshop tutorial on how to fix chromatic aberration using a method I use.
Step 1. Open the image in Photoshop.
Step 2. Duplicate the background layer and name it as ‘Chromatic aberration’
Step 3. While the ‘Chromatic aberration’ layer selected, click on Filter –> Blur –> Gaussian Blur
Step 4. Set your desired radius. I would recommend you to start with a radius of 15.0 (Selection of radius depends on the level of chromatic aberration)
Step 5. Change the blending mode of the ‘Chromatic aberration’ layer to ‘Color’. This will desaturate the layer.
Step 6. Now apply a mask to this layer by clicking Layer –> Layer mask –> hide all. This hides the selected layer — ‘Chromatic aberration’
Step 7. Now choose a soft edged brush and set the foreground color to white (as shown in the picture)
Step 8. Choose the brush opacity based on the level of chromatic aberration and carefully paint over the areas of color fringing. You can undo the actions by choosing the foreground color to black.
Step 9. Once you finish the process, right click on the layer mask and click apply mask
Step 10. Now, Right click on the ‘Chromatic aberration’ layer and click flatten image.
Final result
That’s it. This will remove chromatic aberration on your images.
What is your method to remove chromatic aberration? Please share it with us.
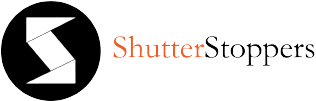










Vidhu, this technique to remove CA is absolutely brilliant. I have been searching for something like this on the net for ages without success.
Thank you.
Would appreciate knowing about other tips that you might have regarding post-processing.
Thanks, Bharat 🙂 Glad you like the post.
Create technique!! Thanks for sharing!
You are welcome 🙂
Your tutorial worked wonders for a problem image I had. Thank you for sharing!
Great tutorial! You saved me! Thank you for sharing
Honestly – all this to remove chromatic aberration? FORGET IT! My Canon T4i with the 18-135 STM kit lens has in camera lens correction. It works amazingly well (I’ve never seen CA in my photos). I bought a Tokina 11-16 lens today, and I’ve never seen such severe chromatic aberration on a lens. I am going to return it for exchange or refund (I haven’t decided yet), but I thought I’d look online to see if there was an easy way to remove the CA. The important word is EASY. This isn’t easy.
Like I said, getting chromatic aberration in photos depends on the lens used. Trust me, if you are using some inexpensive lenses, pics will have chromatic aberration. While writing this article, there were no solutions available for removing chromatic aberration from photographs. But, now, Camera RAW and lightroom has defringe brush which easily removes chromatic aberration. The interesting thing is, it does exactly the same as this method does — only difference is that this method is comparatively time consuming.
“Trust me, if you are using some inexpensive lenses, pics will have chromatic aberration.”
Inexpensive lenses? The best of Canon lenses (“L” or otherwise) too show some significant CA. EF-S 10-22, EF 17-40L, EF 24-105L, EF 70-200 F4 L IS – all show CA to a small or large extent. This is very visible in any decent sized print.
The only solutions so far –
1. Shoot raw and use a Canon DPP DLO module (if available) to correct for this. Limited choice of modules.
2. Use a suitable version of Light Room / or Adobe Camera Raw.
3. Use a Canon high end body that has CA correction built into it. Not all lenses supported. No adapted lenses supported at all.
4. Shoot a decent Nikon body with Nikon lenses.
The technique demonstrated here is actually very simple and gives great control of the correction. Also, unlike the other methods, you don’t need the latest version of the software or the latest camera to implement this solution.
Thanks, Bharat for the information and comment 🙂
Thanks. This is the simplest and most effective method I have found to remove chromatic aberration. Works a treat.
Thanks, Nick
Have tried your method using Photoshop on Windows 10 ..After Gausian Blur…everything falls apart The apply mask does not seem to be accessible…. Are there other step that would be relevant to me using Photoshop with Windows 10 on my Laptop… Are your steps just for Mac computers?
Hi, Paul.
Sorry for the late response.
These steps are made in windows. Can you elaborate on your issue? I can resolve it if you could tell me where you are stuck.