Photoshop Tutorial: Remove Halos in HDR Photographs
A simple photoshop tutorial to remove halos from HDR photographs

If you are a HDR photographer or someone who has tried HDR photography, I don’t have to tell you how annoying halos are. Even if your HDR photography is technically right, while processing the image, halos might form which totally ruins the image. And the fact is that they cannot be easily removed. Okay, I am going to stop cursing halos. I am sure that you know how bad it is. That’s why you are here. In this post, I am going to show you how to remove halos in photographs.
A simple method to remove halos using photoshop
What are halos and what causes it?
Instead of spending your valuable time removing these annoying artifacts, the best thing you can do is to prevent them while processing your photographs. For that, you should know what halos are and how it is formed in photographs. Let me briefly explain what halos are.
As I said before, a halo is a white glow around objects like trees, buildings, mountains etc. It is usually formed when you tone map an image. Now you might be thinking what tone mapping is. You must have come across this term if you have done HDR photography. Well, tone mapping is the process of reducing the contrast ratio (Brightness/darkness) of a photograph. It is usually done for expanding the dynamic range or bringing out the details in the shadows and highlight regions in a photograph. So if you over do this tone mapping, halos are formed around high contrast regions. In other words, it is formed where the dark pixels meet the white pixels in a photograph. Thus, the best way to avoid halos in a photograph is to apply minimal tone mapping. When I tone map an image, I always keep an eye on this — I process the images in such a way that halos are not formed.

The above photograph is tone mapped image from a single RAW file. It was not processed properly. But I think it is a good example of halo formation in a photograph. As you can see, the halos are formed around the tree.
Now you have an idea what causes these halos. I suggest you to avoid them being formed in your photograph at all cost. It will save your time. Use this method to fix the halos, not as a part of your workflow. Below are the steps to remove halos using photoshop.
Steps to remove halos using photoshop
Step 1: Open the image in photoshop and create a new layer (ctrl+shift+N in windows). Name the new layer as ‘Halo fix’
Step 2: In the layer properties box, change the blending mode to Soft light. Check ‘Fill with soft-light-neutral-color (50% gray)’ and click OK.


Step 3: Select this new layer (make sure it is on top of the background layer) and change the brush settings as follows (see the picture below)
1. Make the foreground color black and background color white. Painting over the regions with black color darkens the area and vice versa. Since halos are bright, you want to burn or darken it. So make sure the foreground color is black. If you want to brighten up a region, make the foreground color white.
2. Select the brush tool from the left panel and change the brush settings as — soft brush (hardness to zero), opacity 100%, and flow between 2-4%.
3. Magnify the image to the halo area.
4. Carefull paint over the halo regions. Zoom out to see the changes.

Step 4. After removing the halos, flatten the ‘halo fix’ layer (see the picture below)

Final Result


Conclusion
This method may not remove severe haloing in photographs. But I find this one better than other methods of removing halos since it is very simple and fast. The best practise is to prevent haloing when you process a photograph. Halos will form when you decrease the contrast ratio of any photograph — not just HDR photographs. Below is an example:

These images are not HDR photographs. But you can see halo around the kid’s reflection. In this image, the halos are formed when I reduced the contrast ratio using the shadow/highlight adjustment in photoshop. But I have fixed the halo using the method I explained here.
If you know masking in photoshop, here is another method to remove halos in HDR photographs: A method to reduce halos
I hope this will help you to fix the photographs that are ruined by halos. If you have any queries, please drop them as comments.
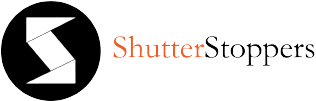




Thank you Vidhu! This technique was greatly helpful for removing some serious halo artifacts on an HDR shot I am currently editing. Much appreciate you sharing this trick, will keep it in mind for future use!
Cheers,
Manol